此贴作为小程序采坑帖,记录小程序开发中遇到的采坑记录
# wx:key
学习小程序列表渲染的时候,涉及到几个属性wx:for、wx:for-index、wx:for-item、wx:key,前三个都非常好理解绑定要渲染的数组、指定数组当前下标的变量名、指定数组当前元素的变量名,今天重点讲讲较难理解的wx:key。
# 官方定义
如果列表中项目的位置会动态改变或者有新的项目添加到列表中,并且希望列表中的项目保持自己的特征和状态(如 input 中的输入内容,switch 的选中状态),需要使用 wx:key 来指定列表中项目的唯一的标识符。
乍一看有点难理解啊2333,那我们就动手做做看看列表渲染加和不加wx:key会出现什么?
# wx:key 警告
js文件中的数据
data: {
switchArray: [
{
id: 0,
value: '朋友圈'
},
{
id: 1,
value: '扫一扫'
},
{
id: 2,
value: '摇一摇'
}
]
}
源码
<switch wx:for="{{switchArray}}" wx:for-index="myIndex" wx:for-item="myItem">{{myIndex}}: {{myItem.id}}</switch>
此时控制台警告如下:
// 现在你可以为`wx:for`提供attr`wx:key`来提高性能。
Now you can provide attr `wx:key` for a `wx:for` to improve performance.
加上wx:key警告消失
// 值为被循环对象的某个属性,且该属性值为字符串或数字
wx:key="id"
# wx:key 作用
列表中项目的位置会变化(比如排序),或者会插入新的项目(前后插入新项目),而此时要保持已有项目的特征和状态(比如input的输入值或者checkbox的勾选状态),就要使用wx:key来指定列表中项目的唯一标识符。
# wx:key 形式
- 字符串或数字:item的某个property,且不能重复。(比如上例中的id)
- 保留关键字
*this,需要item是一个唯一的字符串或数字。
# cover-view
cover-view是小程序中的一个视图容器,可覆盖在原生组件上(map/video等组件层级很高,自己设置z-index不生效的,所以cover-view就出现了)。
# 局限性
- cover-view容器只能包含cover-view/cover-image/button。(对,你没看错,就支持嵌套这几种控件2333)
- 诸多bug,比如不支持嵌套其他组件(会直接被忽略),不支持设置border等样式。
# 我妄想在map上覆盖一个input输入框怎么办?
- 直接在map上写一个input,虽被忽略但是能获取焦点但是无法设置样式。
- 写一个cover-view悬浮在input相同的位置,给cover-view设置样式,假装我是一个input。
- input焦点有了、样式有了,假装完美,但是问题多多,慎用。
- 参考代码
# map
微信小程序地图组件
# 坑汇总
- 写在map中的元素,视觉上是浮在map之上,实质上设置事件无效,因此建议写在cover-view中。
# 自定义组件
直接给子组件绑定事件不生效,需要设置事件触发并设置事件监听
# 流程总结如下
triggerEvent:在组件中用来触发事件
// 假如component名称为 my-component
Component({
properties: {},
methods: {
myEvent: function(){
var myEventDetail = {} // detail对象,提供给事件监听函数
var myEventOption = {
bubbles: false, // 是否事件冒泡(事件冒泡你懂得,不过真有这样的需求?)
composed: true, // 设置为true会触发组件内部的事件,也就是假如有一个自定义组件也定义了一个事件,那么这个事件也会被触发
capturePhase: true // 事件是否拥有捕获阶段
} // 触发事件的选项
this.triggerEvent('myEvent', myEventDetail, myEventOption)
}
}
})
- 给组件添加事件
// 在my-component中添加事件
<button bind:tap="myEvent">点我点我</button>
- 页面中调用组件并绑定事件
// 页面中引入组件
<view>
<my-component bind:myEvent="toDo"></my-component>
</view>
// 父亲中定义事件
toDo: function(){
console.log('你造吗,我是你爸爸。')
}
# wx:for获取某个item的值
- 可直接使用
data-绑定属性获取,比如data-info=""给每个元素添加值;直接在相应元素的事件function(e)中,通过e可以获取到整个item的值。
# 引入weui.wxss
- 拷贝dist-style文件夹下的weui.wxss到小程序的最外层目录中
- 在app.js中导入weui.wxss文件(@import './weui.wxss')
- 直接在page中使用weui.wxss的样式即可,具体可参考example文件夹的例子
# 注意
在Components中使用weui.wxss样式不生效,需要单独按需把样式文件拷贝进组件文件夹中
# 其他UI库
# 登录
用流程图总结一下,如有误请指正。
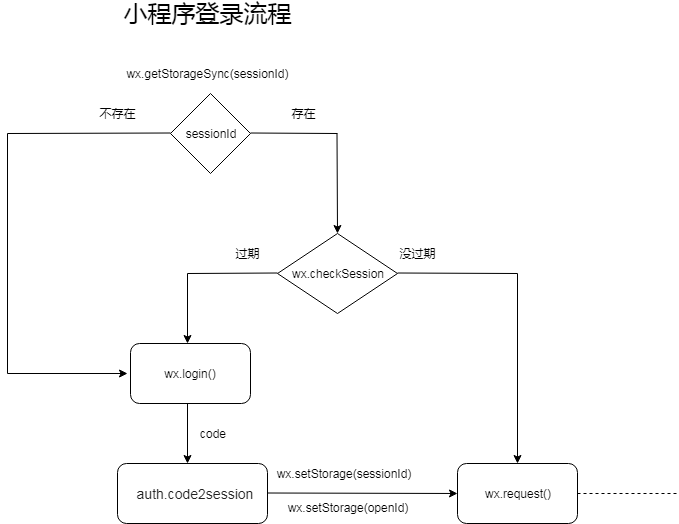
# 授权
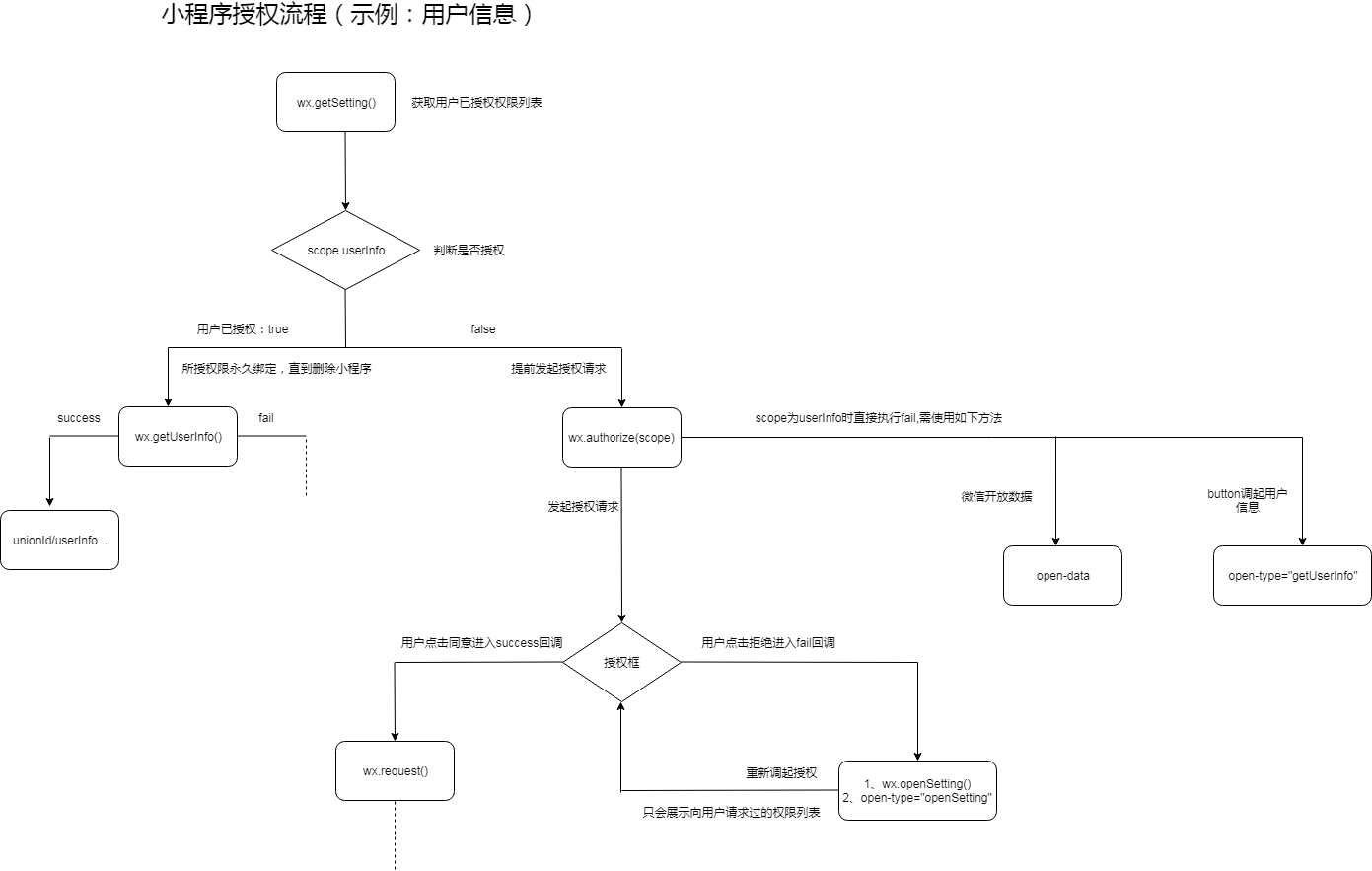
# 获取手机号
手机号和用户信息必须用按钮来获取了,说是这样更友好。
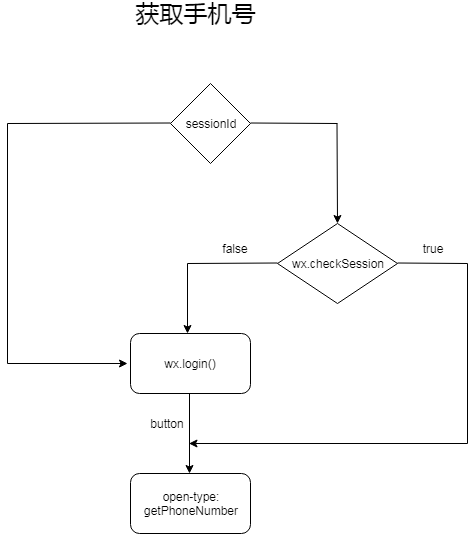
# 微信支付
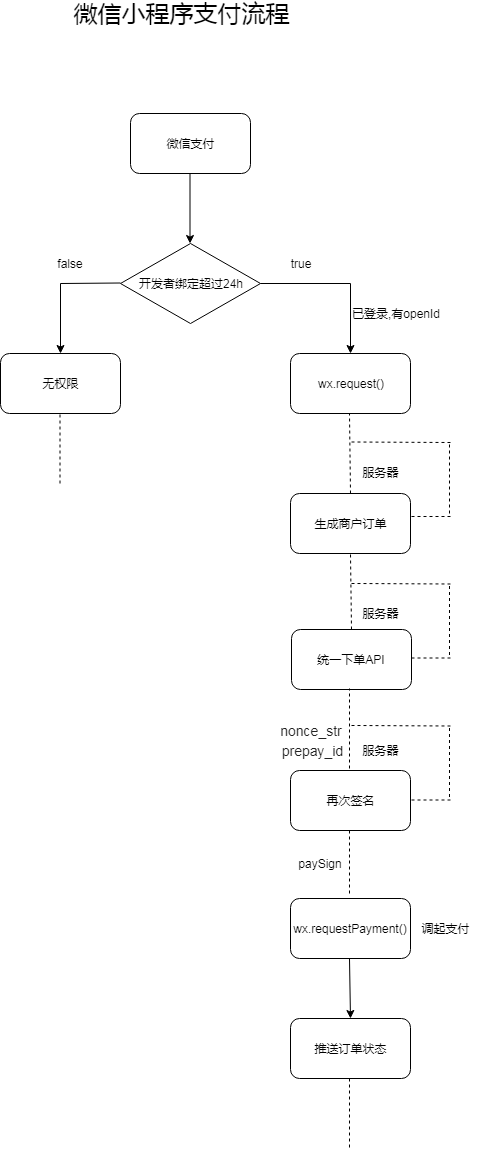
# echarts使用
在微信小程序中使用图表插件,这里总结一下echarts的使用,另外还有其他图标库供选择antv-f2小-程序示例(antv-f2是静态的图表,点击无交互)。
我选择echarts是因为是大厂出品且关注度相对较高,采坑的人相对较多,经验帖或者issues丰富,且是动态交互更友好。(虽然它已经八个月没更新了o(╯□╰)o)
# 引入echarts库
- 直接下载echarts库,并拷贝ec-canvas文件夹到你的工程中。
- 在第一步下载的工程中,pages文件夹为小程序使用示例,可多做参考。
# 使用
- 注册组件
"ec-canvas": "/ec-canvas/ec-canvas" - wxml中使用组件
<ec-canvas id="mychart-dom-pie" canvas-id="mychart-pie" ec="" params=""></ec-canvas> - js文件中实例化图表,主要方法使用echarts中的initChart(canvas, width, height)方法。(强烈建议参考官方demo)
- 至此,page中使用echarts已经结束了,图像可以正常展示出来。但我们的目标是做成组件,方便在任何页面引用,那就继续。
# 封装组件
- 传参:思考下哪些数据需要动态传入,将它们提取出来,比如饼图中,我的提取如下:
// series中的data参数需要作为参数动态传入
params: {
type: Array,
value: [{
value: 55,
name: '苹果'
}, {
value: 20,
name: '香蕉'
}, {
value: 10,
name: '橘子'
}]
}
- 改写
initChart(canvas, width, height)方法为initChart(canvas, width, height, params),因为params参数势必要动态传入。 - 改写
ec-canvas.js文件,加入params参数,并修改onInit方法,加入参数params,至此完成组件封装。
// ec-canvas.js文件中加入我们的参数
properties: {
params: {
type: Object,
observer: function (newVal, oldVal) {
if (newVal.length == 0) {
return;
}
this.init();
}
}
}
// ec-canvas.js文件中,onInit方法中加入参数this.data.params
this.chart = this.data.ec.onInit(canvas, res.width, res.height, this.data.params);
# 采坑和总结
# 封装echarts组件为什么改写源码?
一开始没改写源码,而是在组件的methods中对 initChart(canvas, width, height, params) 方法做了封装initPie(为了获取父组件传的参数),然后在wxml中使用bind:init="initPie",但是这样渲染出来的图是静态无交互的,达不到效果。最终使用上面修改源码的方法得到的是正常的图。 如果你有更好的解决办法请告诉我,非常感谢(#^.^#)
/**
* 组件的方法列表
*/
methods: {
initPie: function(e) {
console.log('--initPie--', e)
return initChart(e.detail.canvas, e.detail.width, e.detail.height, e.target.dataset.params)
}
}
wxml文件中调用方法initPie
<ec-canvas id="mychart-dom-pie" canvas-id="mychart-pie" ec="{{ec}}" bind:init="initPie" data-params="{{params}}"></ec-canvas>
# 参考文章 小程序引入多个e-charts图表
# 圆环图点击后中间部位渲染出颜色?
点击圆环图,莫名其妙圆圈中间白色部分也有相应颜色,官方没有给出解决办法,在issues中看到非官方解决办法1非官方解决办法2。
按照上面的解决办法,发现点击图例后又出现了圆环渲染内径的情况,所以取消掉了图例的点击事件selectedMode: false。
# 一个页面中加载多个echarts图表,滚动后图表卡顿或显示为空白
这个问题官方也没解决,请参考issues解决思路echarts图表空白
# wx.navigateTo
这里想特别说一下小程序跳转新加的事件events和eventChannel,这两个东西可以完成跳转页面之间的通讯。熟悉android或者java的小伙伴一定不陌生,对照handle、eventBus去理解,甚至js中的dispatchEvent事件。
应用场景:待支付订单列表A页面进入订单详情B页面并完成支付,此时通知订单列表A页面刷新数据,诸如此类。
# 概念
- eventChannel: 用于页面间事件通讯
- events: 监听被打开页面传递给当前页面的数据
- eventChannel.emit: 触发一个事件
- eventChannel.on: 监听一个事件
# 使用
当前页触发跳转页面事件,跳转到test页面(非tabbar页面)
wx.navigateTo({
url: '/pages/test',
events: {
// 监听事件
myEvent: function(data) {
// do something
console.log('被打开的页面给我传数据了', data)
},
testEvent: function(data) {
console.log(data) // 打印:test
}
},
success: function(res) {
// 触发myEvent事件
res.eventChannel.emit('myEvent', {data: 'now'})
}
})
test页面接收/传递数据
Page({
onLoad: function(option) {
const eventChannel = this.getOpenerEventChannel()
// 监听当前页面触发的事件
eventChannel.on('myEvent', function(data) {
// do something
console.log(data) // 打印:now
})
eventChannel.emit('testEvent', {data: 'test'})
}
})
# vant-weapp使用
在微信小程序中使用vant-weapp组件库,可以直接用npm安装使用,具体请戳这里。
# wxs应用
wxs是小程序的一套脚本语言(和js非常非常像,但是对es6支持的不够友好),无法与js互相调用,它可以运行在wxml中。
// 定义一个wxs文件 util.wxs
// 格式化价格
function formatPrice(num) {
return `${num} 元`
}
module.exports.formatPrice = formatPrice
wxml文件中使用
// 引入
<wxs src="./util.wxs" module="util"></wxs>
<view>商品价格:{{util.formatPrice(num)}}</view>
# input标签
注意一个坑,原生input标签不支持readonly属性,目前没找到好的解决方式。
# 自定义组件slot
和vue组件插槽用法相似,需要注意的一点是,组件中有多个插槽需要在组件中声明一下启用多插槽,否则无效。
Component({
options: {
multipleSlots: true // 在组件定义时的选项中启用多slot支持
}
})
# 自定义组件外部样式定义
自定义组件可以开启接收外部样式的声明,这样别人用你的组件时可自定义外观。
// 组件card中定义外部样式类名
Component({
externalClasses: ['custom-class']
})
组件card中使用class
// 接收外部定义的样式
<view class="origin-class custom-class">测试</view>
外部页面使用组件card
<view>
<card custom-class="my-custom-class"></card>
</view>
# 自定义nav
思路其实挺简单,取消掉自带的nav,把自己写的nav放在页面最顶部即可。
# 配置navigationStyle
navigationStyle取值default则默认使用原生的导航;取值custom则只保留导航栏的胶囊按钮,页面自动从屏幕顶部开始渲染页面,我们把自定义的导航栏放在最顶部即可替代原来的导航栏位置。
# 全局配置
顾名思义即一键配置全部页面的navigationStyle样式,可在app.json中配置。
{
"window": {
"navigationStyle": "custom"
}
}
注意微信客户端最低版本要求6.6.0
# 单页面配置
如果只有一个或少量页面需自定义导航栏,可以给单个页面配置导航样式。比如home页面,只需配置home.json即可。
{
"navigationStyle": "custom"
}
注意微信客户端最低版本要求7.0.0
# 自定义导航栏
和其他组件一样的实现方式,我使用的是cover-view,保证用于最高的层级,防止在地图组件等层级较高的页面无法渲染出来。
思路是利用flex布局,简单粗暴地分成左中右三块,右侧是胶囊占位。最下方留一块空白是防止下拉页面的时候导航栏页跟着下拉。
<!--自定义标题栏-->
<cover-view class="container" style="height:{{statusBarHeight + navBarHeight}}px;line-height:{{statusBarHeight + navBarHeight}}px;">
<!--左侧自定义图标-->
<cover-view class="container-item container-item-left">
<cover-image bindtap="_toMain" class="container-item-left-img" src="/assets/images/icon-nav-main.png"/>
</cover-view>
<!--中间标题-->
<cover-view
class="container-item container-item-mid container-item-mid-text"
style="height:{{statusBarHeight + navBarHeight}}px;line-height:{{statusBarHeight + navBarHeight + statusBarHeight}}px;">
{{title}}
</cover-view>
<!--右侧胶囊占位-->
<cover-view class="container-item ">
</cover-view>
</cover-view>
<cover-view style="height:{{statusBarHeight + navBarHeight}}px;"></cover-view>
wxss文件
.container {
position: fixed;
top: 0;
left: 0;
width: 100%;
background: #fff;
display: flex;
justify-content: space-between;
}
.container-item {
width: 33.33%;
display: flex;
align-items: flex-end;
}
.container-item-left {
justify-content: flex-start;
padding-left: 1rem;
padding-bottom: 0.5rem;
}
.container-item-left-img {
display: inline-block;
height: 25px;
width: 25px;
}
.container-item-mid {
justify-content: center;
padding-top: 0.5rem;
}
.container-item-mid-text {
font-size: 18px;
text-align: center;
color: #333;
overflow: hidden;
text-overflow: ellipsis;
white-space: nowrap;
}
js文件
// 这是工具函数,to是对跳转页面的封装
import { to } from '../../utils/util'
// 获取全局应用实例
const app = getApp()
Component({
/**
* 组件的属性列表
*/
properties: {
title: {
type: String,
value: '???'
}
},
/**
* 组件的初始数据
*/
data: {
navBarHeight: 44,
statusBarHeight: 20
},
ready: function () {
if (app.globalData) {
this.setData({
statusBarHeight: app.globalData.statusBarHeight,
navBarHeight: app.globalData.navBarHeight
})
}
},
/**
* 组件的方法列表
*/
methods: {
/**
* 跳转到mine个人信息页
* @param {Object} e
*/
_toMine: function (e) {
to('/pages/mine/mine')
}
}
})
app.js
App({
onLaunch: function () {
this.initData()
},
globalData: { // 定义全局数据
statusBarHeight: 20,
navBarHeight: 44
},
/**
* 获取手机系统信息
*/
initData: function() {
wx.getSystemInfo({
success: res => {
// 获取手机系统数据
this.globalData.statusBarHeight = res.statusBarHeight
if (res.model.toLowerCase().includes('iphone')) {
this.globalData.navBarHeight = 44
} else {
this.globalData.navBarHeight = 48
}
}
})
}
})
# 兼容低版本
可设置一个全局变量判断是否渲染自定义导航栏。详见兼容问题参考文档
// app.js中
//app.js
App({
onLaunch: function () {
this.initData()
},
globalData: {
canUse: false,
lowVersion: '7.0.0',
lowSdkVersion: '2.4.3'
},
/**
* 初始化系统参数
*/
initData: function() {
wx.getSystemInfo({
success: res => {
// 微信版本号和sdk版本号都符合要求才会渲染
if(
this.compareVersion(res.version, this.globalData.lowVersion) >= 0 &&
this.compareVersion(res.SDKVersion, this.globalData.lowSdkVersion) >= 0) {
this.globalData.canUse = true
}
}
})
},
compareVersion(v1, v2) {
v1 = v1.split('.')
v2 = v2.split('.')
const len = Math.max(v1.length, v2.length)
while(v1.length < len) {
v1.push('0')
}
while(v2.length < len) {
v2.push('0')
}
for(let i=0; i< len; i++) {
const num1 = parseInt(v1[i])
const num2 = parseInt(v2[i])
if(num1 > num2) {
return 1
} else if(num1 < num2) {
return -1
}
}
return 0
}
})